格安SIMの中でも使い勝手の良いmineoさん。
今お使いの電話番号そのままでMNP乗り換えをする方法を前編としてこちらの記事でお伝えいたしました。
link:au&docomo系格安SIMのmineoへのMNP乗り換え方法を解説!(前編)
で、次はSIMカードが届いてからの手続きとなりまして、webからペッとやれば晴れて切り替え完了となります。
この手順が完了すれば、mineoユーザの仲間入りという事です。
そんなに難しくないので、SIMカードが手元に届いたらさくっと切り替えてしまいましょう!
SIMカードの挿入や回線切り替えは簡単!APNの設定も難しくないよ!
※この記事の画像は公式HPより引用しております
目次
mineoにMNP転入で回線切り替えする方法
ではでは順番にSIMカードが届いた後の切り替え方法をお伝え致しますね!
1点だけ注意が必要でして、切り替え端末をwifi接続でインターネットにつなぐことが出来る時に回線切り替えを実施するようにしてください。
wifi環境が無くても出来なくは無いのですが、wifi環境の方が確実なので、なるべくwifiがええ感じの時に切り替えちゃってください。
マイページよりMNP転入切り替えを申し込み
まずは公式サイトのマイページにログイン致します。
公式サイトはこちらから行くことが出来ますので、参考にしてください。
マイページは画面の右上に表示されておりますね。

申し込みの際に設定したeoIDとeoパスワードを入力致します。
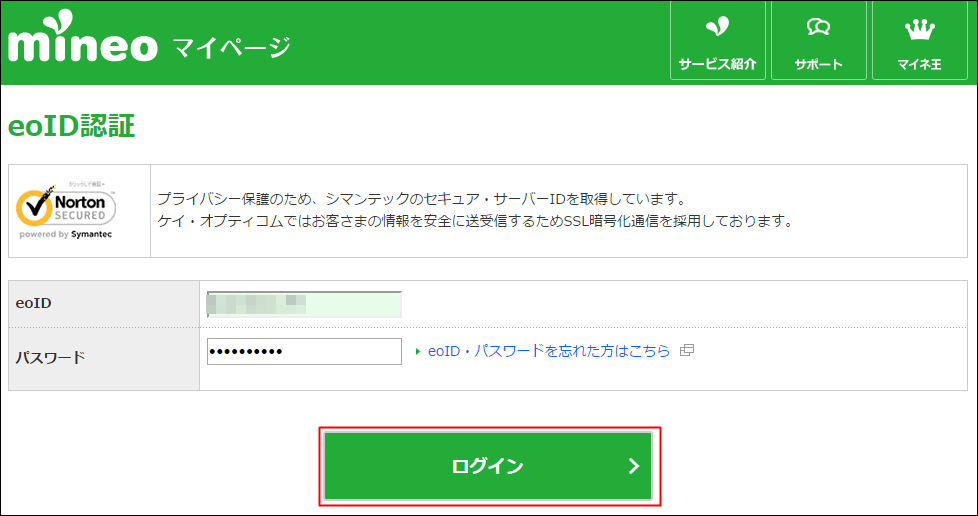
ログインが出来ましたらこんな画面が表示されます。
まだ利用しておりませんが、すでにデータ通信の残り容量が表示されておりますね。
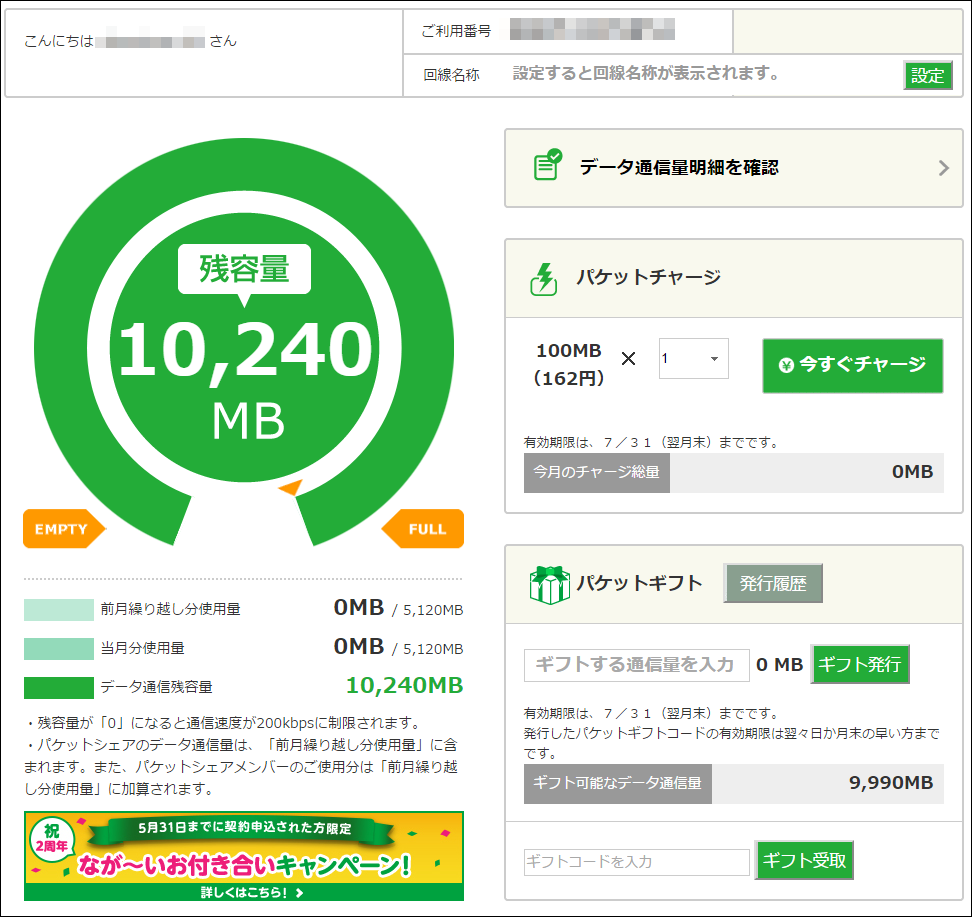
マイページの下の方に、「MPN転入切り替え/回線切り替え手続き」と言う箇所があるので、ぽちっと。
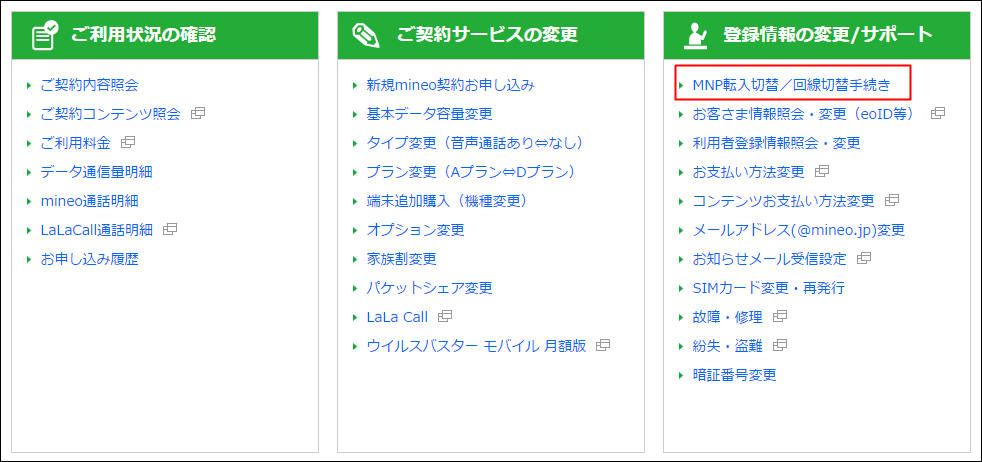
mineo用のSIMの製造番号を入力してMPN切り替え
この画面の手続きが終われば、切り替え続き完了です!
SIMカードが届いているはずなので、SIMカードの裏側に書かれている製造番号の下4桁を控えます。
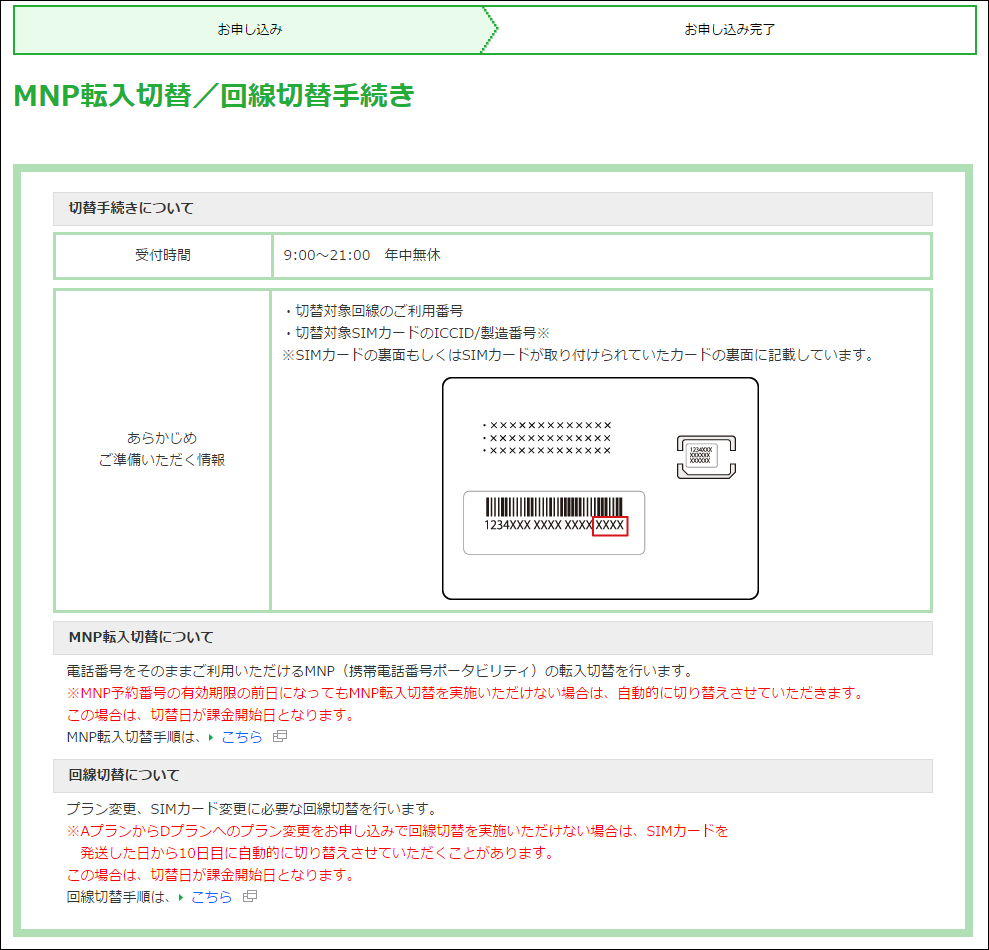
製造番号の下4桁を入力して、「回線切り替え」を選択すれば・・・!?
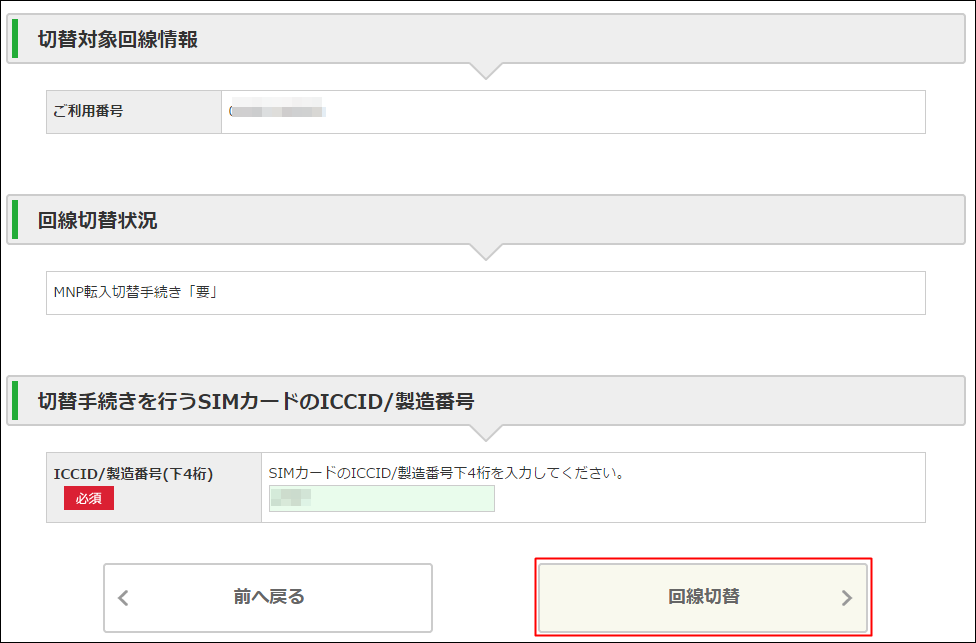
はい!
これで切り替え手続き完了です!
えらい簡単でしょう。
ただ、まだすぐにはmineoの回線は使えないので、切り替えまで少し待ちます。
auなら30分程度、docomoなら2時間程度切り替えに時間がかかるそうです。
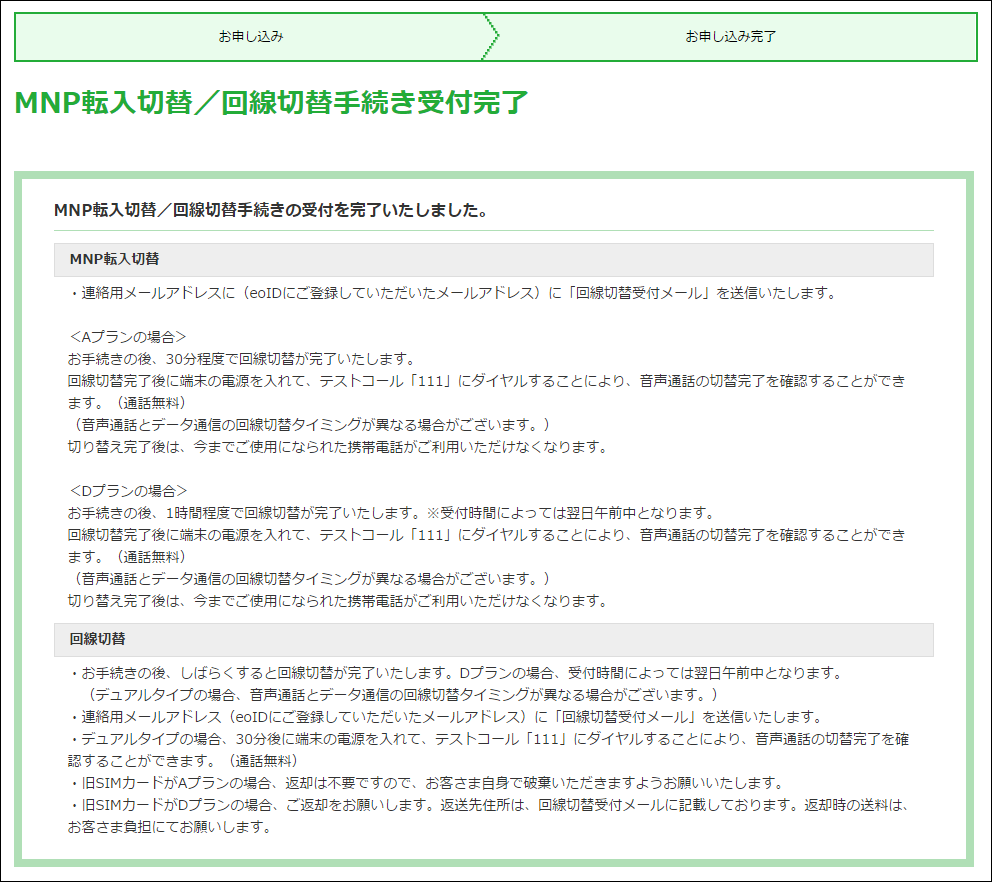
ちなみに切り替え手続きが完了すると、こんな感じのメールが届きます。
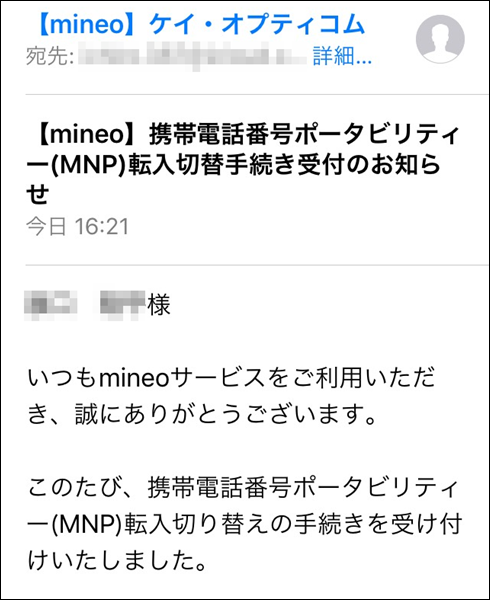
端末にmineoのSIMカードを挿入する
と、時間がたてば、今お使いの回線がチーンとなります。
インターネットへの接続等が出来なくなっていれば、元の回線が使えなくなったと思えばよいですね。
で、この間にmineoちゃんのSIMカードを端末に挿入しておきましょう。
ちなみに今回写真を取り忘れたので、OCNモバイルの乗り換えの時の写真を拝借してきました笑
iPhone5だと側面にこんな穴があって、ここにSIMカードが安置されています。
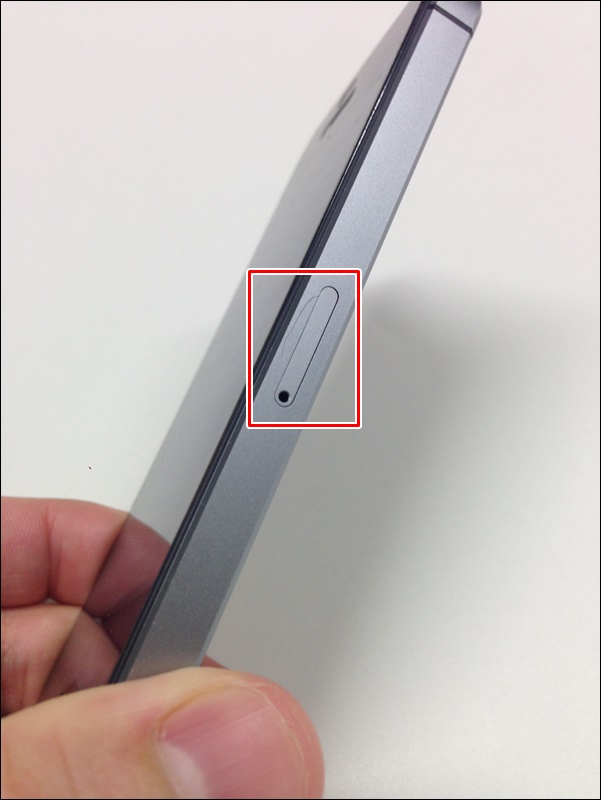
iPhoneだと箱の中に変な形のピンがありますので、そいつをぶっ刺してやります。
すると、ぱこっとケース(?)が顔を出します。
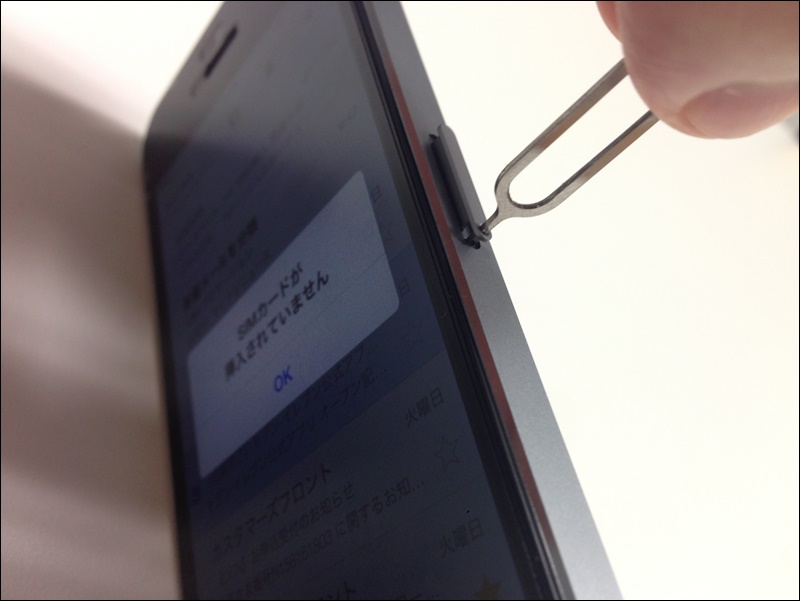
こんな感じでSIMカードが中に入っているわけですね。
※今回au回線へ切り替えを行いましたが、OCNモバイルの時の写真を使っているので、SIMカードがドコモのものとなっています。お気になさらず・・・。
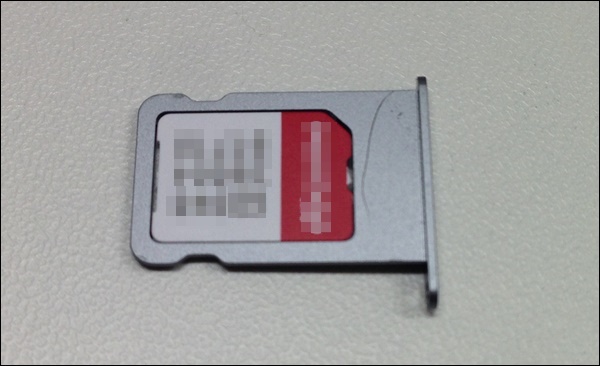
で、mineoの新しいSIMカードに変えて、ケース(?)を元に戻します。

mineo用のAPNの設定を行う
これで終わりと思いきや、APNの設定が必要になります。
mineoのLTE回線を使うための設定って感じですね!
ネットにつながった方が設定がしやすいので、wifi接続推奨って訳です。
端末によって設定方法は異なりますが、今回はiPhoneのパターンでお伝え致しますねー!
こちらのページで、それぞれの端末ごとの設定内容を記載しております。
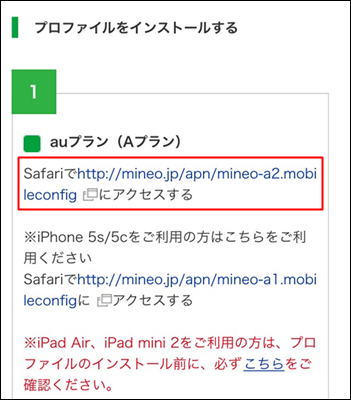
URLをクリックするとプロファイルのインストール画面に映りますので、右上のインストールをぽちっと。
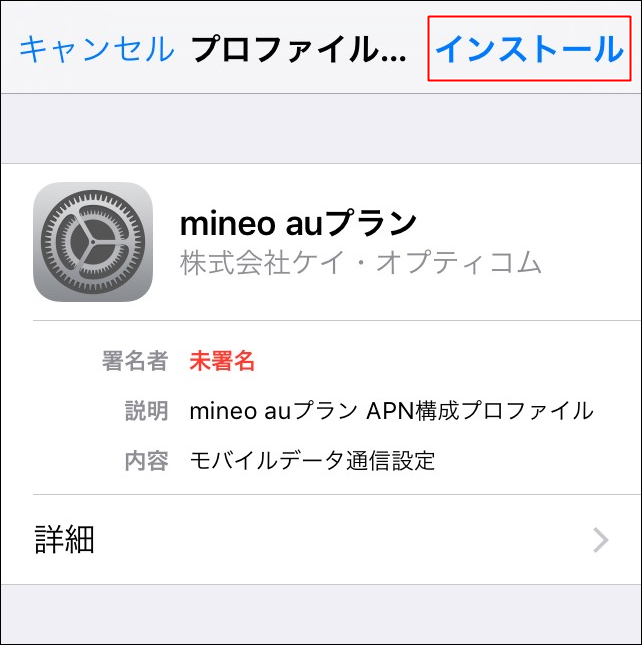
なんかメッセージが表示されますが、右上のインストールをぽちっと。
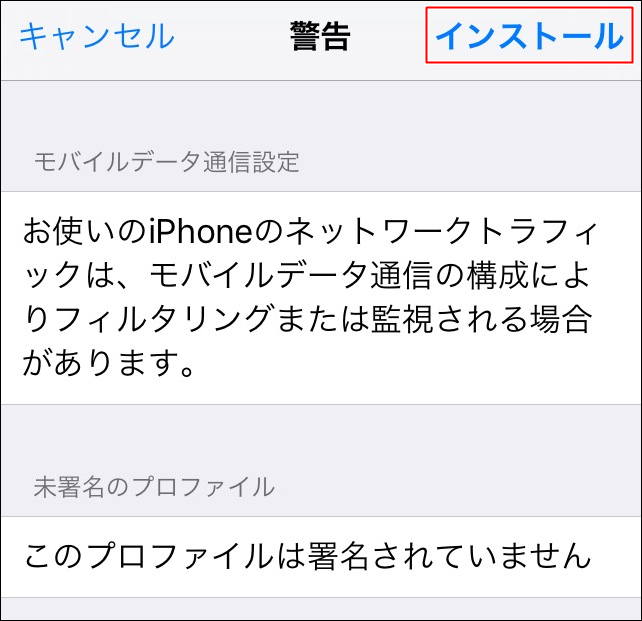
はい、これでプロファイルのインストール完了です!
よしゃー!
これでmineoユーザだー!!
いやー、意外と簡単でしょう(*‘∀‘)
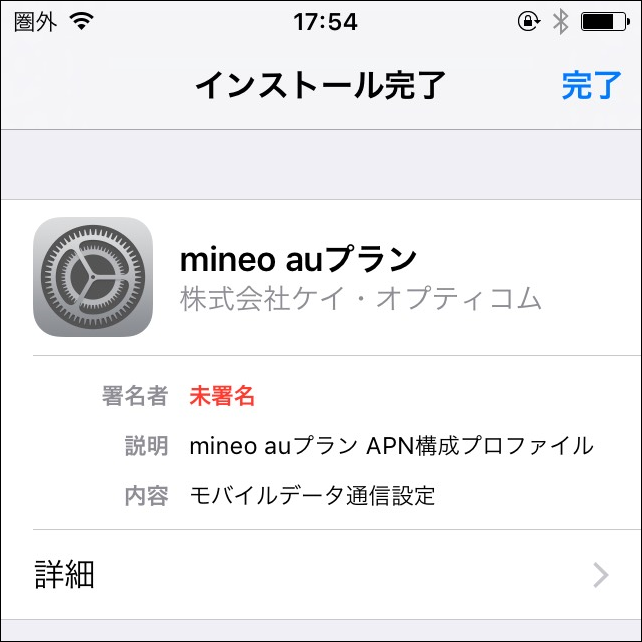
で、もしここまでやってみてうまく繋がらない等あれば、少し時間を置くか、端末を一度再起動するかを試してみてください。
OCNモバイルの時に再起動して繋がったことがあったので(´・ω・`)
まとめ
それではまとめ!
- マイページよりMNP切り替え手続きを行う
- 端末にSIMカードを挿入する
- APNの設定をして終わり!
- ダメだったら再起動!
と、前編後編の二本立てでmineoへのMNP乗り換え方法をお伝え致しました。
格安SIMだのMVNOだのと聞くと難しそうなイメージがありますが、申し込みから切り替えまでは別に難しくない事をお伝えできたかと思います。
これで月3GBのデータ通信量だと月額1600円程度になるのですから、通信費を大幅に安く抑えることが出来ますね!
通信費は毎月支払うお金なので、1か月3000円削減できるだけでも、年間36000円で2年間72000円もの削減になります!
割と簡単にお金を浮かすことが出来ますので、まだの方は是非一度ご検討してみてください。
こちらの公式サイトは料金等の詳細を確認できます。
また、申し込み方法は前編でありますこちらの記事で解説しておりますので、これも参考にしてください。
link:au&docomo系格安SIMのmineoへのMNP乗り換え方法を解説!(前編)
この記事が少しでもあなたの人生の糧になれば幸いです。
たんたん
■転落はある日突然に…プロフィールはこちら
最新記事 by たんたん (全て見る)
- 17.2%の日本人だけが使ってる、一切我慢せず年間2万円得する方法とは? - 2017年6月3日
- キングコング西野に学ぶ「ファンづくりの大切さ」と「現場に足を運ぶ大切さ」 - 2017年1月21日
- DTI SIMへのMNP乗り換え申し込みのやり方を解説!(前編) - 2017年1月20日




