たんたんはオークションで出品した物を発送する際に良くお世話になりますので、以前、自宅に居ながらネットで簡単にクロネコヤマトさんに荷物の集荷依頼をする方法をお伝えしました。
link:[How To]5分でできるクロネコヤマト集荷依頼!荷物1つから玄関まで来てくれて便利!
しかし、営業所に宅急便を持ち込むと持ち込み割引(100円)が有りますので、持ち運びできる量の場合は、頑張って営業所まで持ち込みます。
営業所に荷物を運べば100円がもらえるバイトの様なものかと思ってます(笑)。
といっても、オフィス街にも営業所があったりしますので、「らくらく送り状発行サービス」を利用して会社の帰りに営業所で発送しております。
配達業者さんの営業所って荷物が多く、みなさんバタバタしているので入りづらい雰囲気がありますが、中に端末があって簡単に発送手続きができますので、写真付きでお伝えしたいと思います。
「らくらく送り状発行サービス」で営業所に荷物を持ち込めば、手書き不要な上、持ち込み割引(100円)+メンバーズ割引+クロネコポイントがもらえて便利でお得!
目次
らくらく送り状発行サービスとは
簡単に言うと、「事前にwebから発送先を登録してくれたら、手書き不要で送り状に印字しますよ」というサービスです。

前述の過去記事で集荷依頼をかけた際も、このサービスを利用して印字した送り状をドライバーさんに持ってきて頂いてました。
今回は、持ち込み割引の為に頑張るべく、営業所のネコピットで送り状を発行する方法をお伝え致します。
ネコピットの設置場所は以下の通りです。
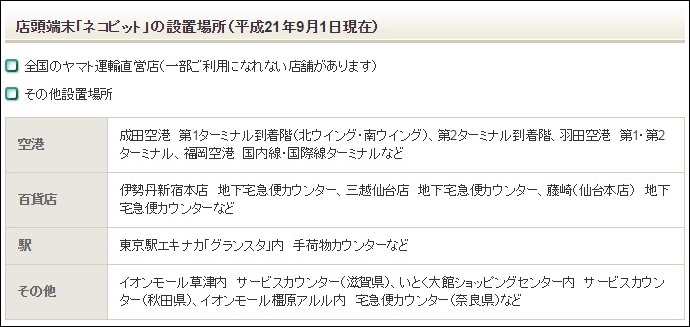
また、事前登録と言ってますが、おおまかにいえばやることは2つです。
- クロネコメンバーズで届け先住所を登録
- 営業所に荷物を持ち込み、ネコピットより送り状を発行
クロネコメンバーズより事前登録
集荷依頼の場合は、メンバーズに登録せずとも依頼可能でしたが、営業所でのらくらく送り状サービスを利用するにはメンバーズの登録が必須です。
営業のネコピットでメンバーズにログインする為です。
※メンバーズの登録方法はそのうち記事にしたいと思ってます。
メンバーズにログイン
では、まず公式サイトにアクセスして、クロネコメンバーズにログインします。
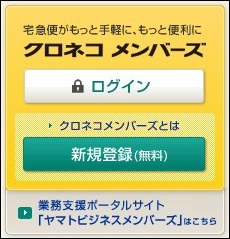
IDとパスワードを入力してログインしましょう。
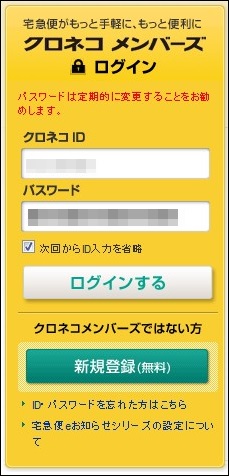
届け先住所の登録
メンバーズにログインをしたら、「送り状を営業店で発行したい」をクリックしてください。
この欄にしか、「らくらく送り状発行サービス」の記載がありませんが、集荷依頼の際にドライバーさんに印字済みの送り状を持ってきてもらうのも、「らくらく送り状発行サービス」の1つです。
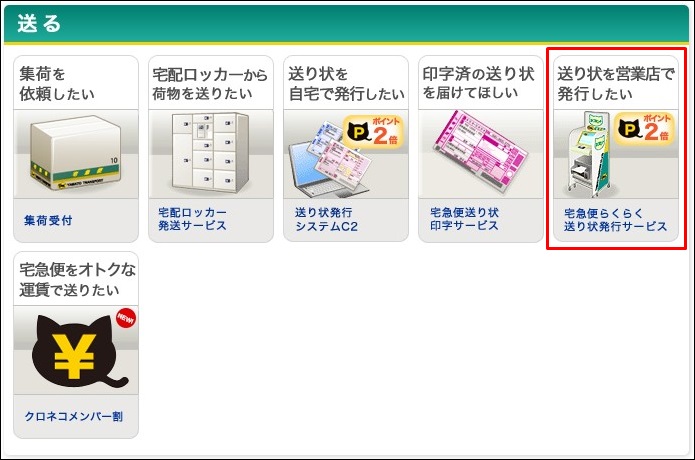
「お届け先 アドレス帳」のボタンがあるので、クリックしてください。
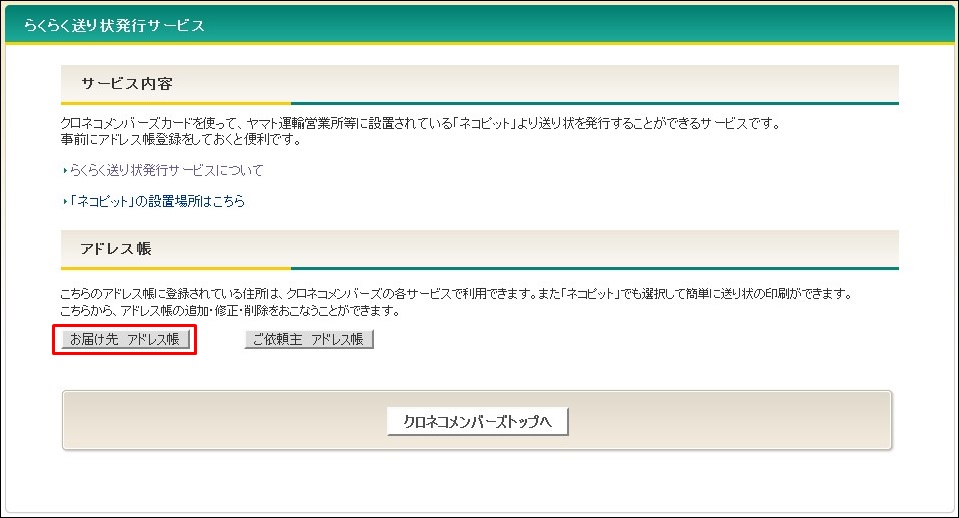
すでに登録してあるお届け先の住所情報一覧が表示されます。
まだ自宅宛への発送を行ったことありませんが、たんたんの自宅を登録しておりますため、その情報が表示されています。
新しいお届け先を登録する為に、「新規作成」ボタンをクリック。
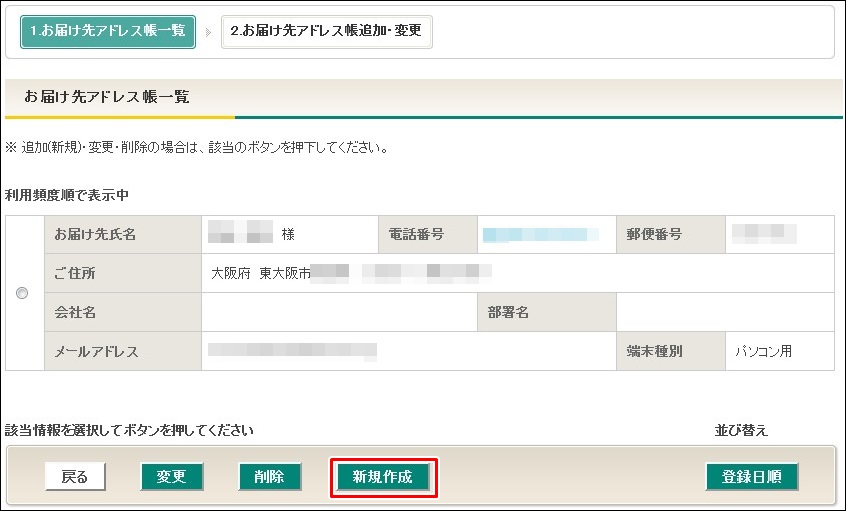
情報を入力する画面が表示されるので、必要事項を記入致します。
必須項目は住所のみとなってますが、赤文字で囲んだ部分は入力しておいた方がよいでしょう。
郵便場号から住所を参照をする場合は、郵便番号入力後、「住所検索」ボタンをクリックすると別画面で詳細な情報入力をすることができます。
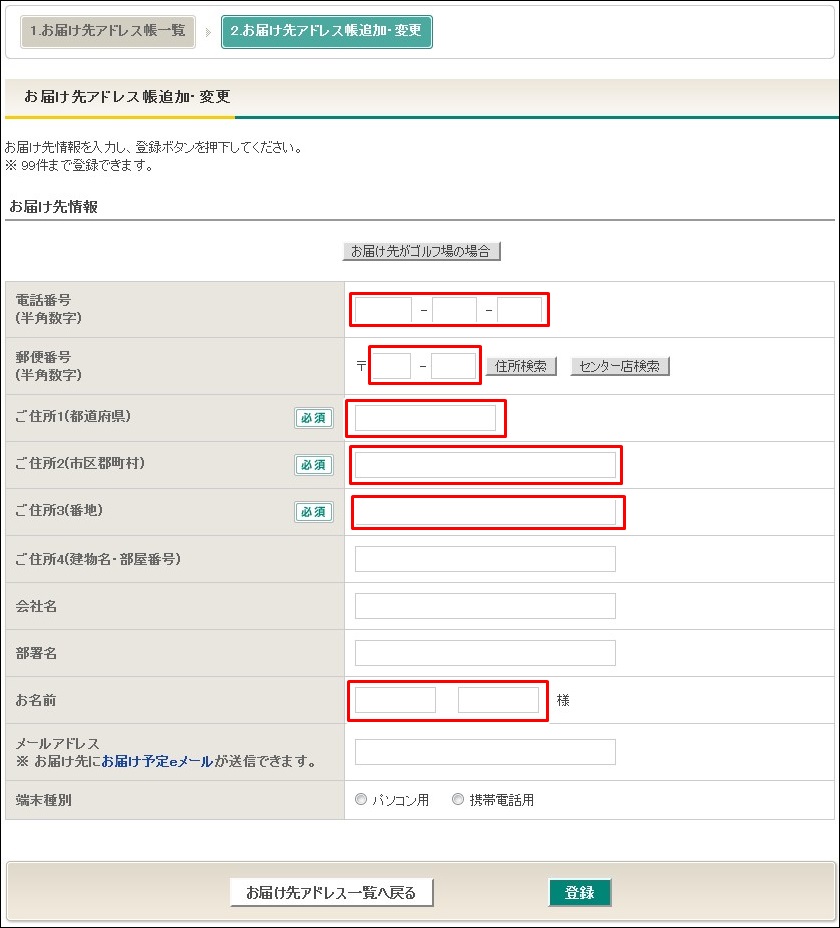
必要事項を記入したら「登録」ボタンをクリック。
今回は福岡県に品物を発送致します。
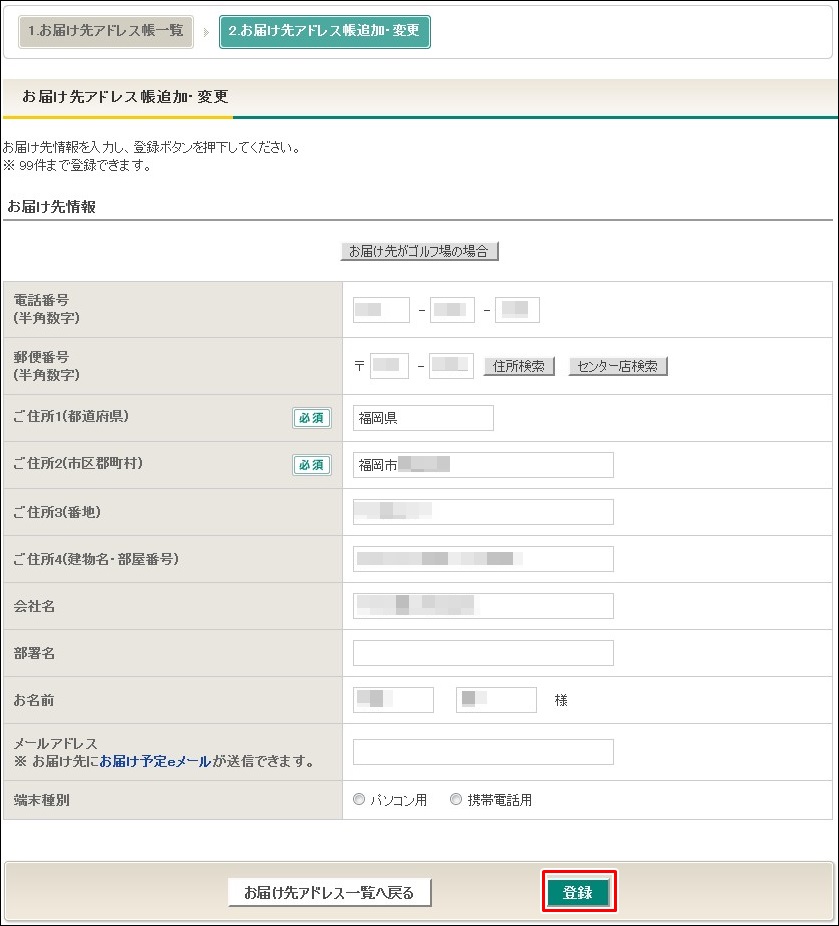
先ほど、入力した届け先が登録されますので、情報に誤りが無いか確認して下さい。
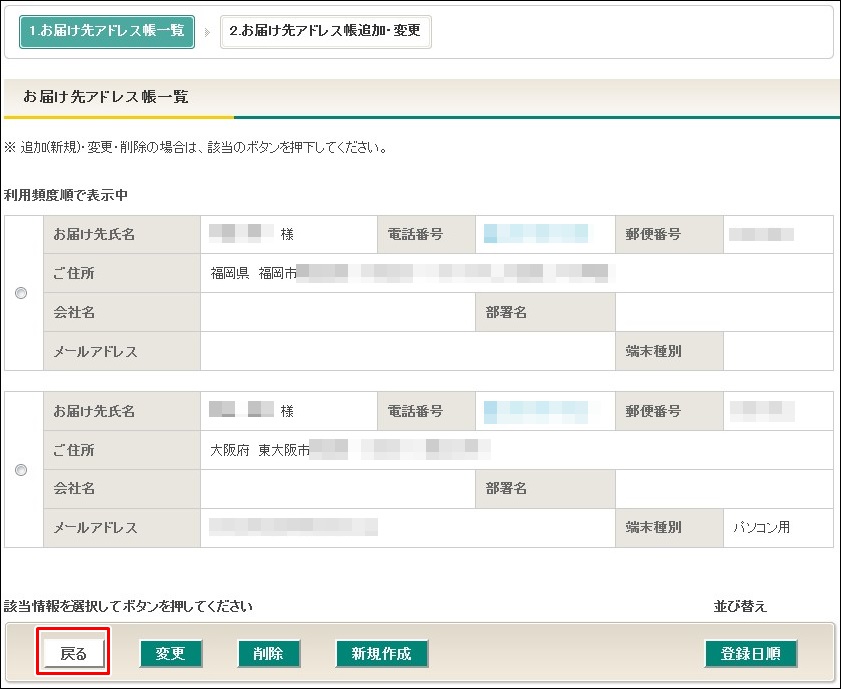
一度入力した情報は次回も使用できるため、以前に登録した発送元の情報を使用する場合は、ここで事前登録は終わりです。
しかし今回は、発送元の登録方法もお伝え致しますので、「戻る」をクリック。
依頼主住所の登録
発送元の住所を登録する為、「ご依頼主 アドレス帳」ボタンをクリック。
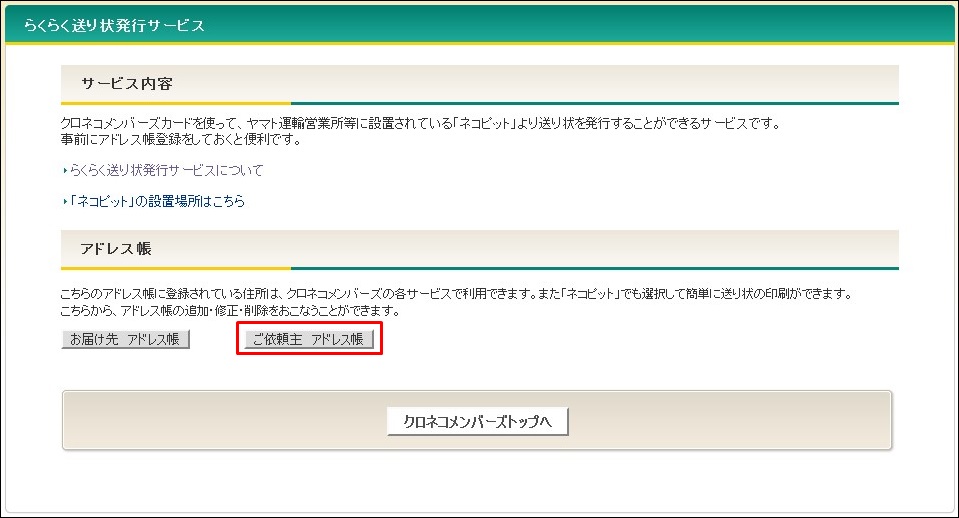
登録されている情報が表示されます。
いつも使用している住所が表示されてますが、新しく追加するには「追加」をクリック。
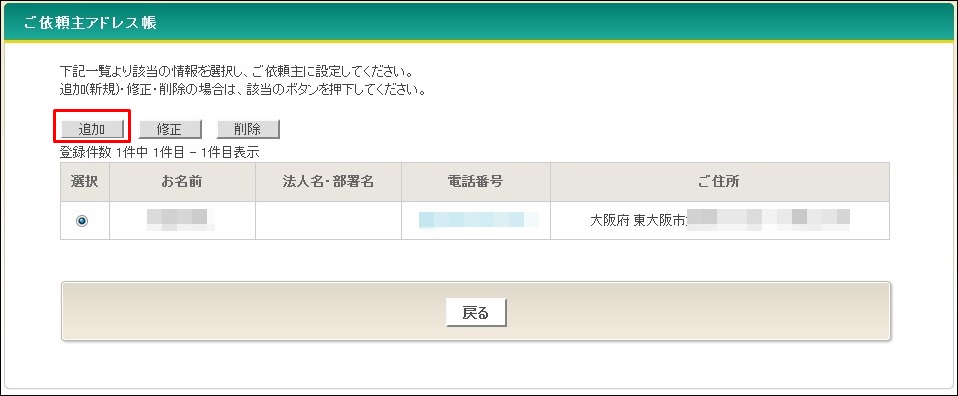
発送元の情報を入力して「次へ」ボタンをクリック。
※デモの為に、以前の住所を入力してみました
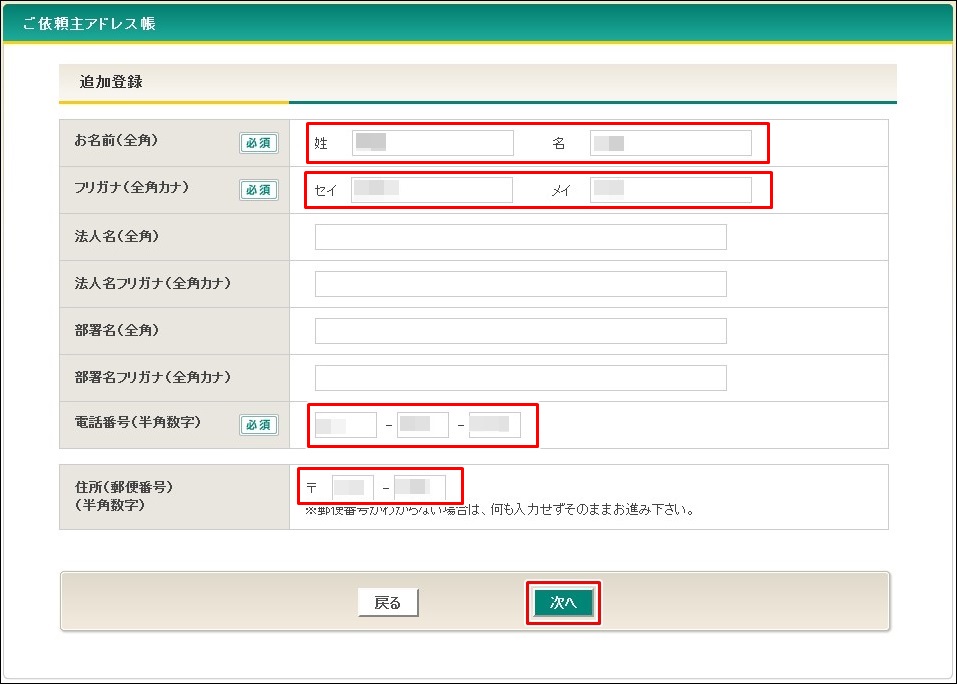
表示された内容に問題がなければ、「この内容で確定する」ボタンをクリック。
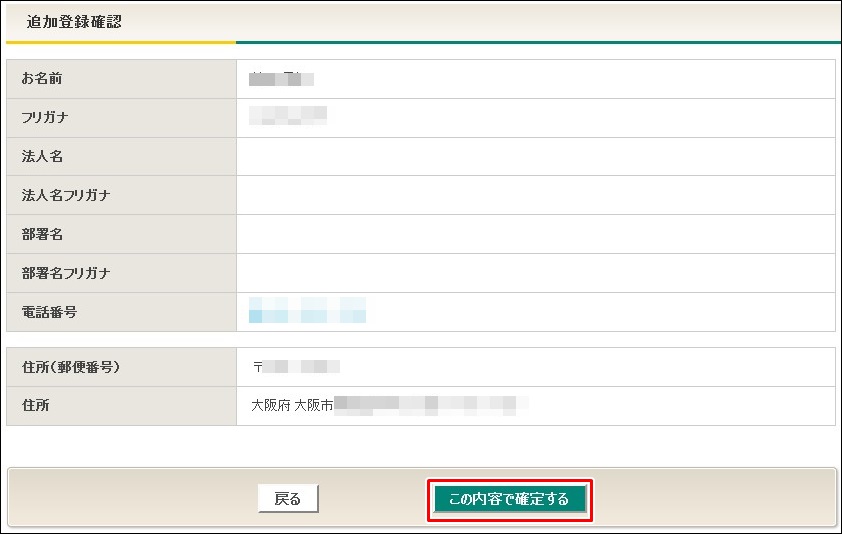
元の一覧表示ページに戻るので、誤りが無いか確認しましょう。
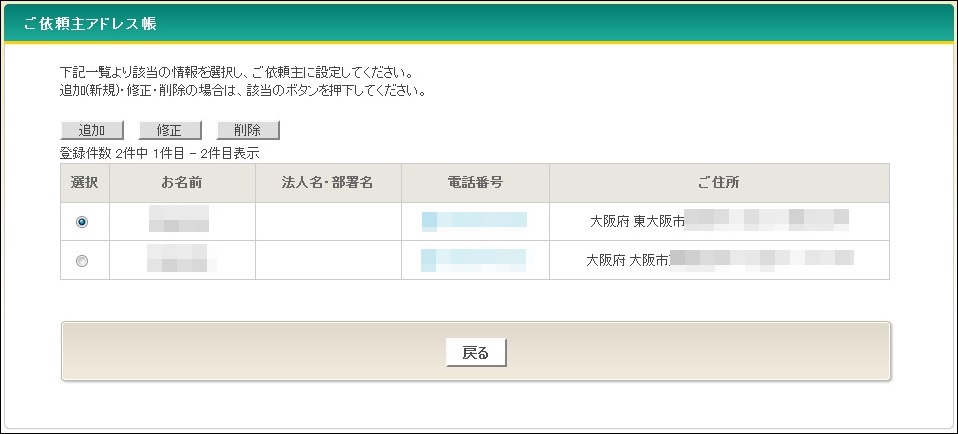
これで終わりです!
オークション等の発送ですと、住所情報をコピペで入力できますので、手書きに比べて楽で確実です。
営業所のネコピット(タブレット)で送り状発行
それではクロネコヤマトの営業所に荷物を持ち込んで、送り状の発行をしてみましょう。
※お店の方に許可を頂いて手順を撮影致しました。
店員さんに「メンバーズで送り状を発行します」と一言
店員さんに送り状発行の旨を伝えれば、端末を渡してくれます。
ちなみに、営業所によって設置している端末が異なるみたいで、たんたんがよく行く営業所はタブレット式でしたが、Famiポート的なおっきい端末も有るみたいです。
営業所巡りをする機会はなかなかありませんが、タブレットじゃない端末を見かけたらそちらも写真に収めたいと思います。
クロネコメンバーズにログイン
タブレットを渡されるので、「クロネコメンバーズの方」をクリックしましょう。
右上にクロネコメンバーズカードをかざす部分がありますが、この時点ではまだ認識してくれませんので、先に画面をタッチしてください。
タッチペンの頭が意外とふにゃふにゃで反応は絶妙な感じでした(笑)
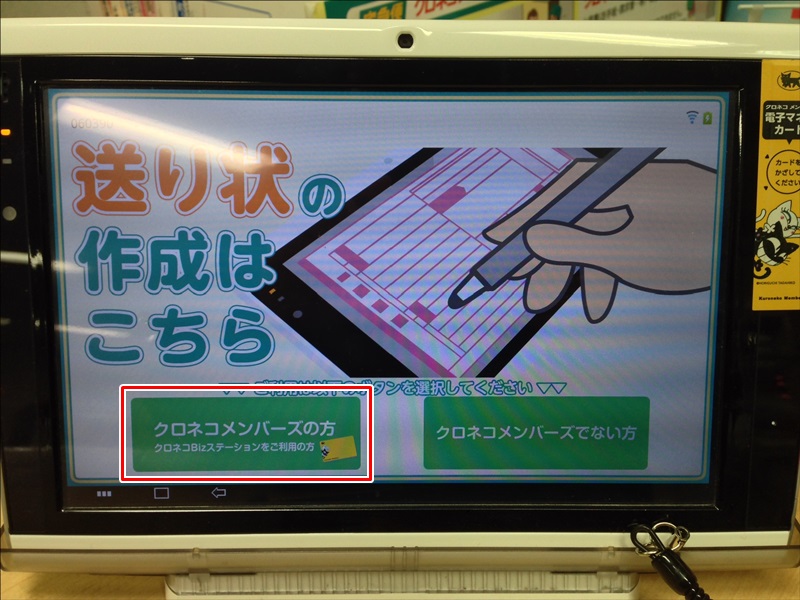
ログイン画面に映ると、3種類の方法が表示されます。
一番左の「IDを直接入力」ボタンをタッチすると、ID入力画面になります。
また、右上の「カードをかざしてください」部分にメンバーズカードをかざすと、IDが入力不要なので、たんたんはさっとかざしてやりました。
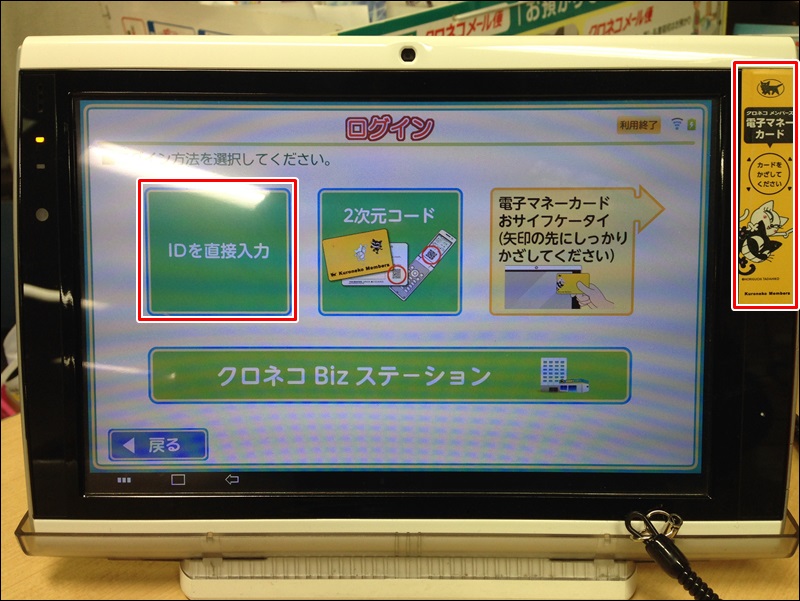
すると、パスワードを聞かれるので、クロネコメンバーズのパスワードを入力してください。
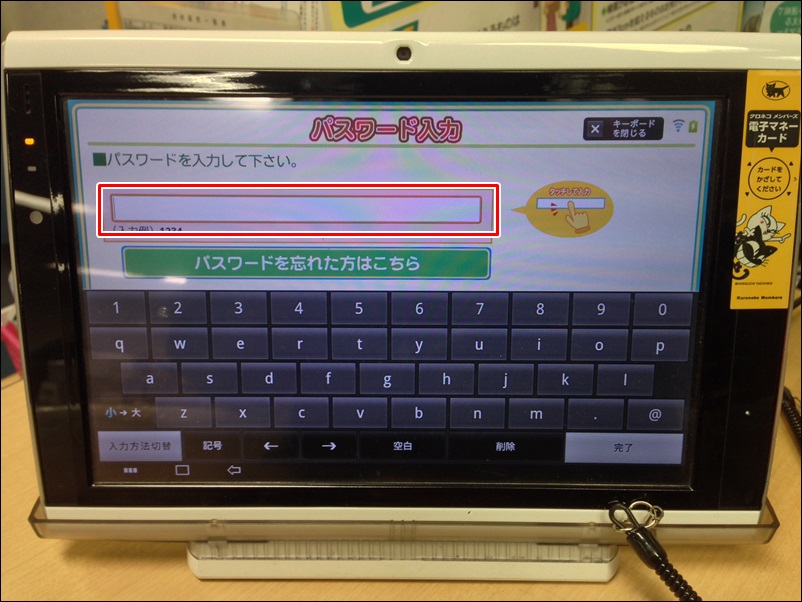
届け先住所の入力
ログインができましたら、メンバーズのメニューが色々と表示されます。
発送履歴も表示されておりますので、同じ宛先に送る際にはすごく手間が省けます。
画面左上の「新規作成」をタッチしてください。
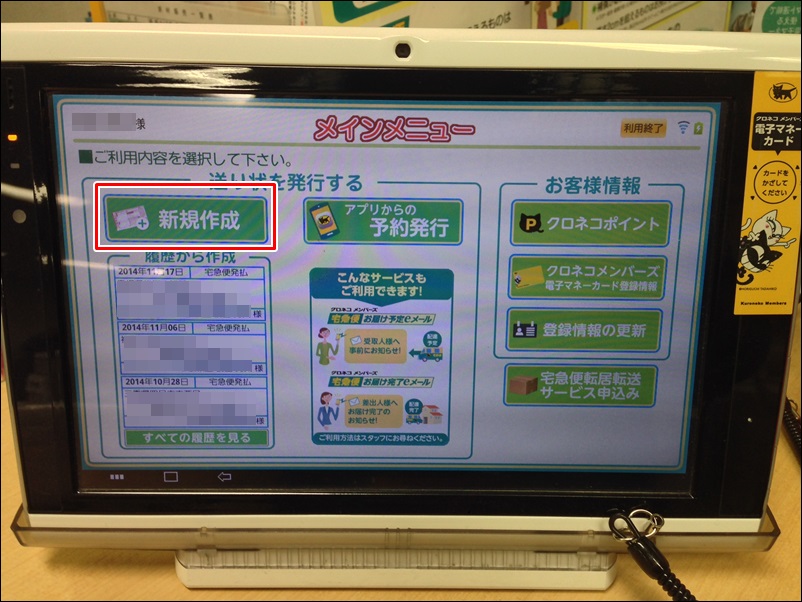
「直接入力で作成する」をタッチ。
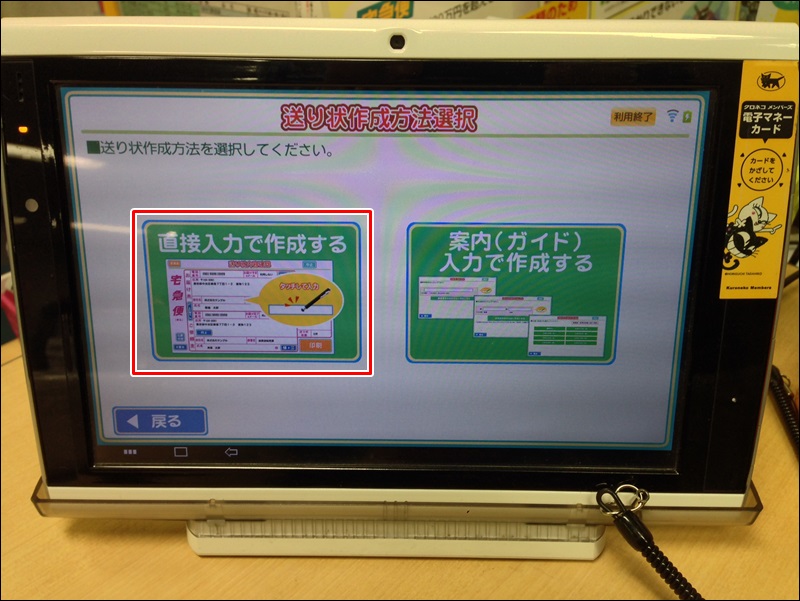
すると、送り状内容確認の画面が出てくるので、お届け先欄にある「アドレス帳」をタッチ。
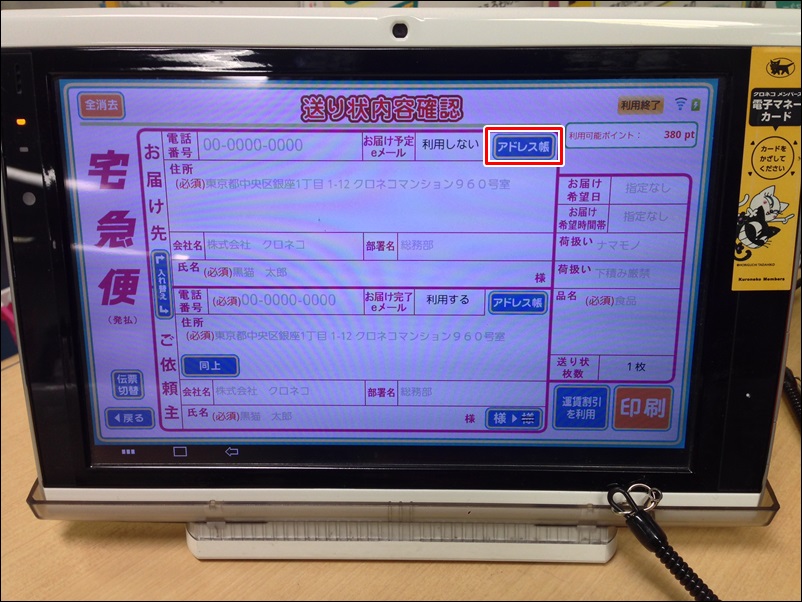
すると、事前にメンバーズで登録した送付先情報が表示されますので、届けたい宛先をタッチします。
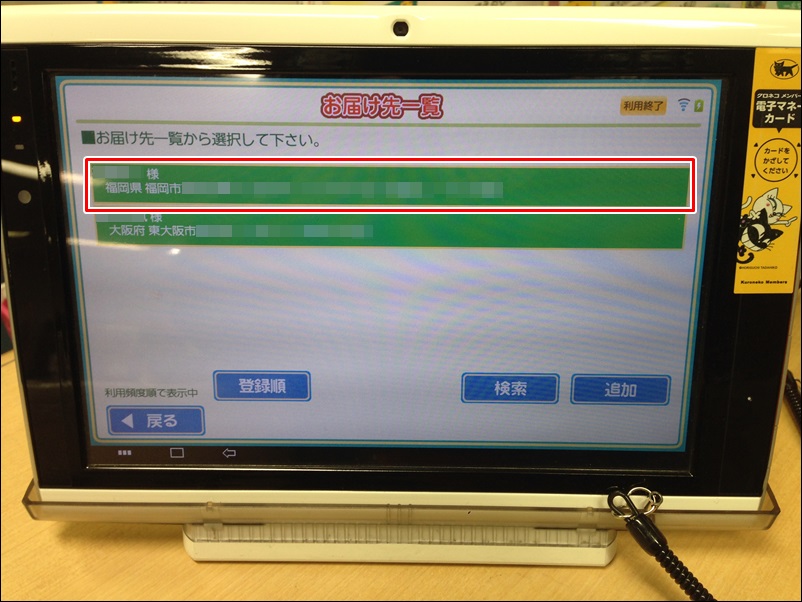
すると、先ほどの画面に戻ってお届け先情報が入力されております。
送り先住所の入力
次は、ご依頼主欄の「アドレス帳」ボタンをタッチします。
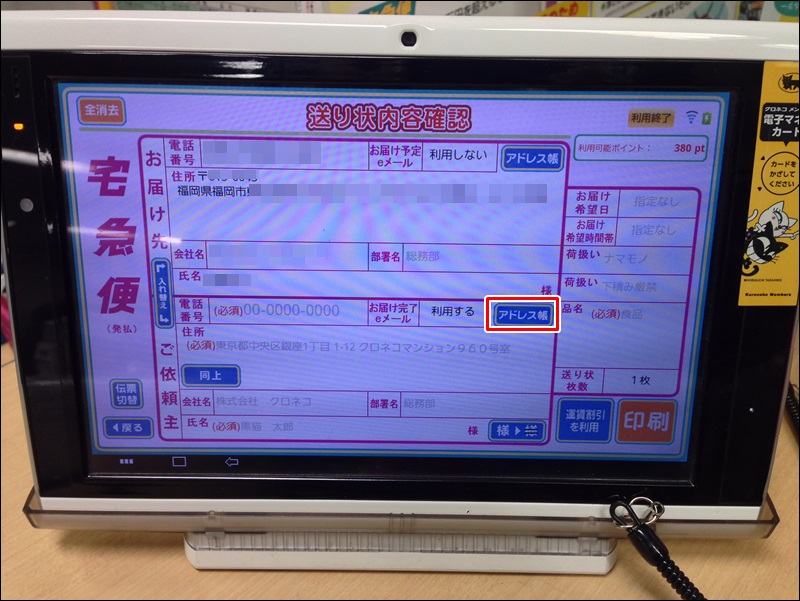
こちらも事前に登録している発送元住所の情報からタッチで選択します。
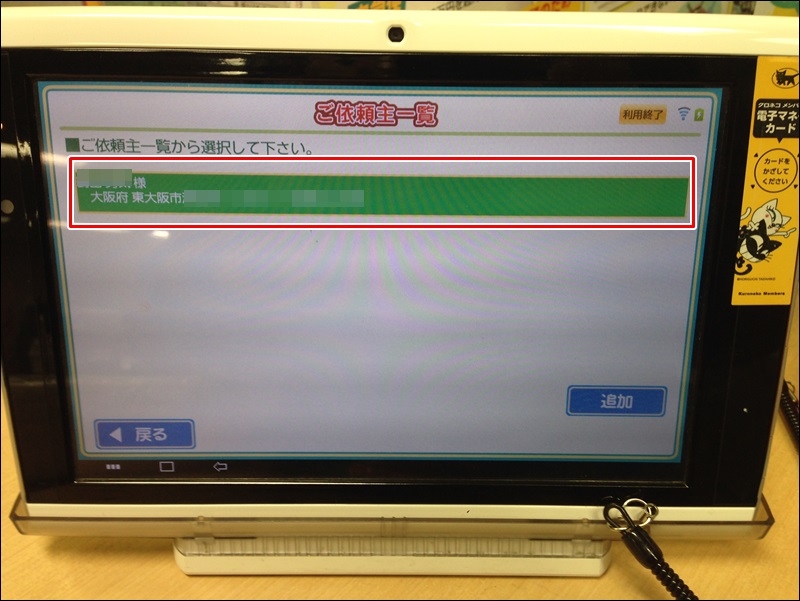
品名入力
荷物を発送するには、「お届け先」と「ご依頼主」と「品名」の3つが必須ですので、画面右側の「品名」をタッチします。
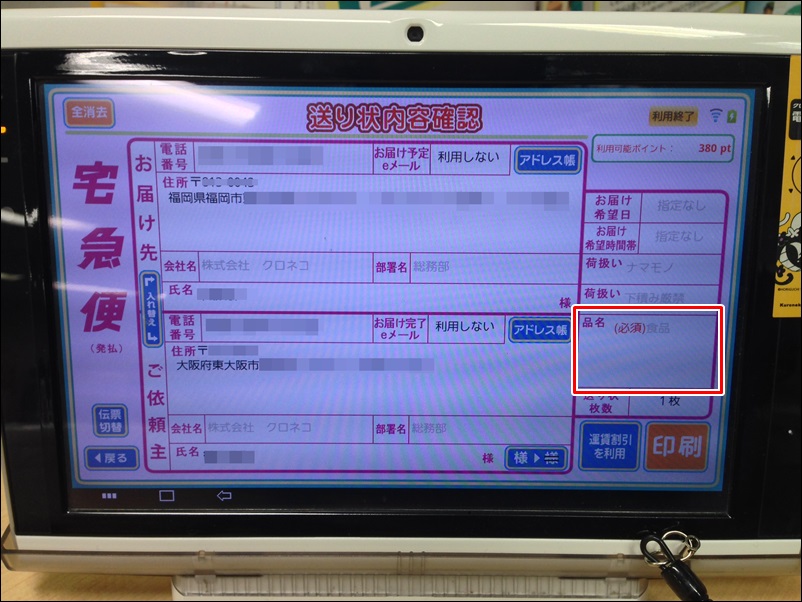
他急便品名選択の画面が出てくるので、荷物の中身を選択してください。
今回は家電製品を発送するので、ボタンをタッチしましたら、緑色からオレンジ色に変わりました。
該当する選択が無い場合は、直接入力も可能です。
選択or入力できたら「次へ」をタッチします。
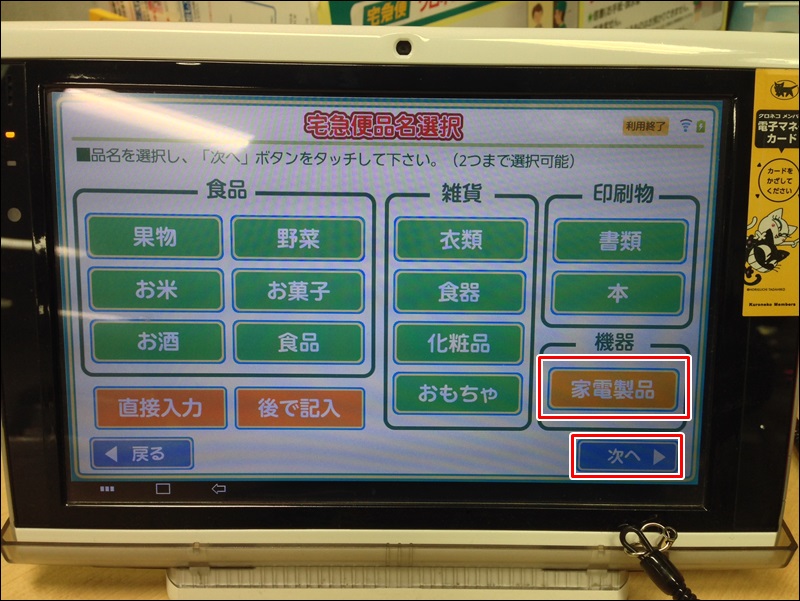
オプションサービス
必須項目は以上ですが、オプションサービスが必要な場合は、以下の項目も同時に入力致します。
荷扱いの入力
画像はすでに「精密機器」と入力された後になってますが(撮り忘れました…)、赤枠囲んでいます「荷扱い」の部分をタッチしますと、ワレモノ注意等の荷扱いを入力できます。
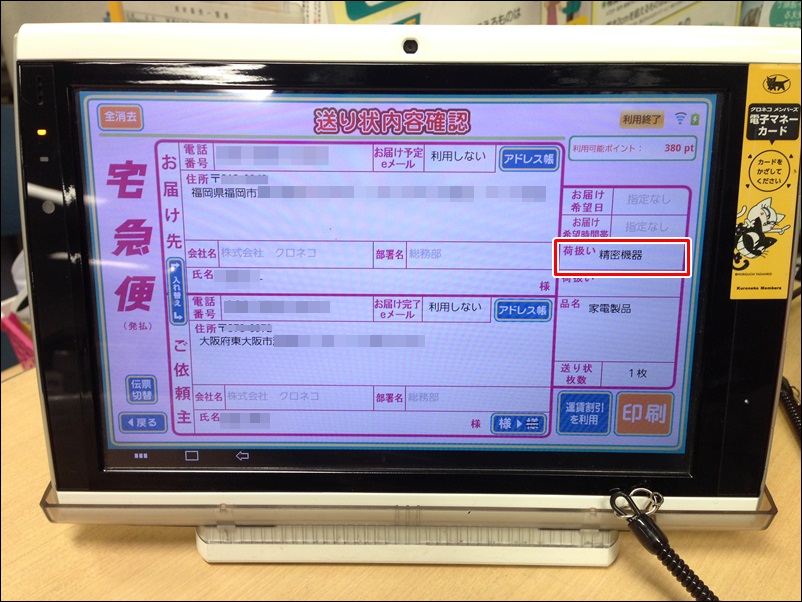
家電製品なので、「精密機器」を選択しまして、「次へ」をタッチします。
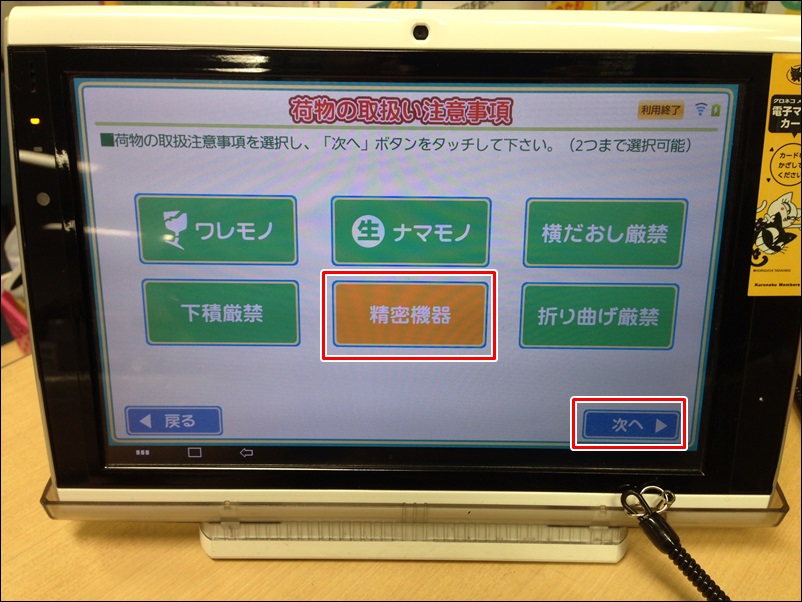
お届け希望日時の入力
日時指定も可能ですので、右上にあります、「お届け希望日」と「お届け希望時間帯」を必要に応じて入力してください。
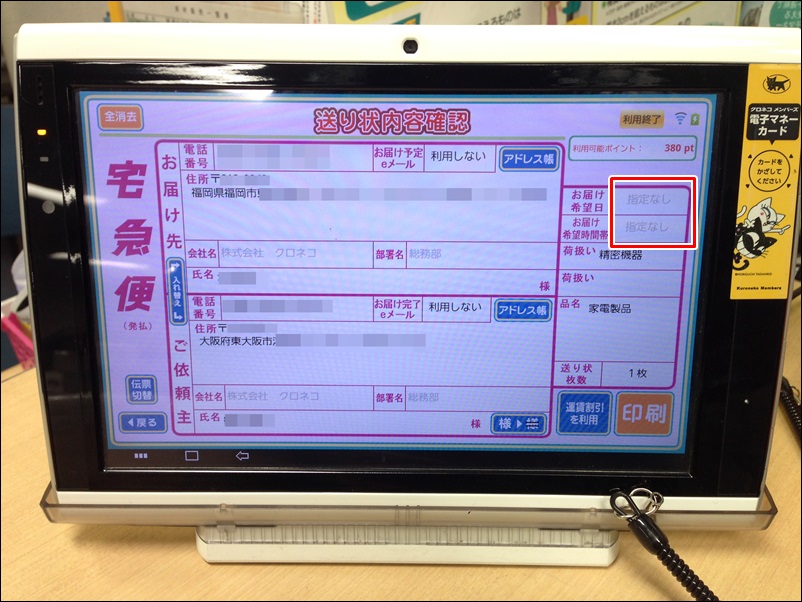
向こう1週間を選択することができます。
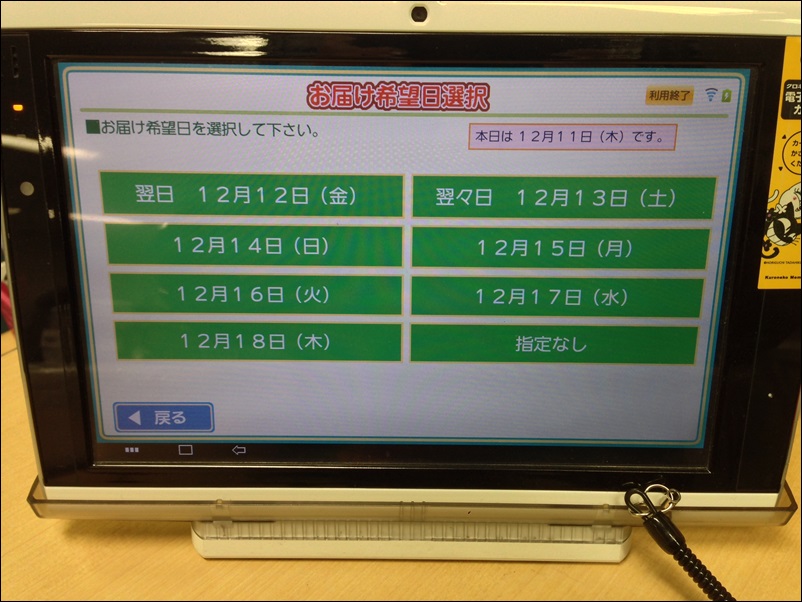
運賃割引の適用有無
あと、貯まったメンバーズポイントを50ポイント使用して運賃割引(100円)を行うことができます。
しかし、2点注意してください!
1点目、メンバーズ割引(10%off)とポイント使用により運賃割引(100円)は併用できないのです!
で、「10%off < 100円割引」だとポイントでの割引の方がお得なので、発送の元値が1000円以下はポイント使用しましょう。
2点目、画面の「1枚」と書かれた割引枚数の入力ボタンをタッチすると即座に送り状が印刷されます!
たんたんも、今回は元値が1080円だったのでポイントは使用しないつもりでしたが、ボタンを押すと同時に印刷が始まりました(笑)
※100円割引の文言が送り状に印刷されましたが、電子マネーで支払ったら10%offの方が適用されました
※(追記)後々メンバーズのサイトで確認すると、実際は100円割引をしていないのに、50ポイントが引かれてました!(笑)60サイズだと1000円以下で送れることが多いですが、それより大きいサイズですと、ほとんどの場合はメンバーズ割引の方がお得なので、送り状発行の際のボタン押し間違いに気を付けてくださいね。
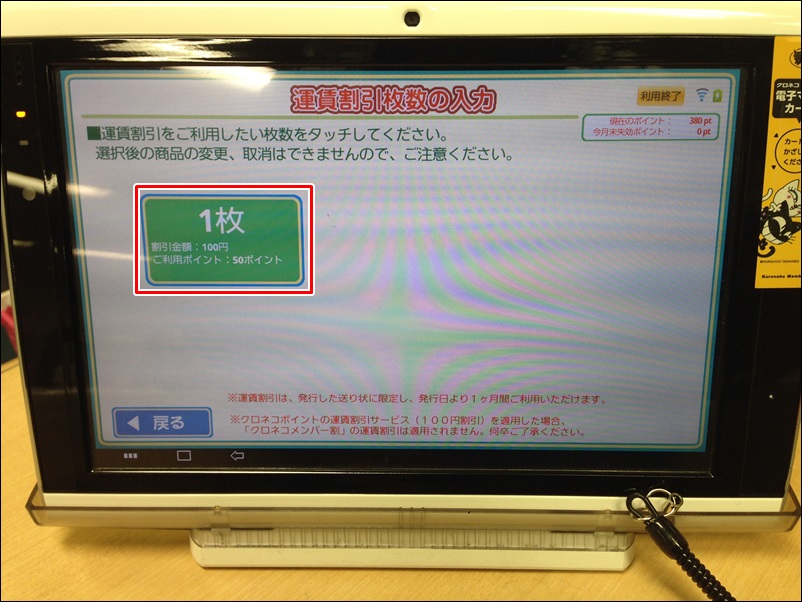
送り状の印刷
もとの画面の「印刷」ボタンをタッチすることでも送り状を印刷することができます。
印刷中の画面になりますと、店内のどこぞにあるプリンタがガチャガチャ音を立て始めます。

料金のお支払い
これで送り状が印刷できましたので、料金を支払って発送手続きは完了です!
ちなみに今回支払った料金は872円です。
内訳は、
です。
元値の20%offぐらいです、結構安くなりましたね!
小口メンバーズ割引(10%off)は電子マネーに一度に5000円以上のチャージを行うと受けれる割引サービスですので、ぜひとも併用しましょう!
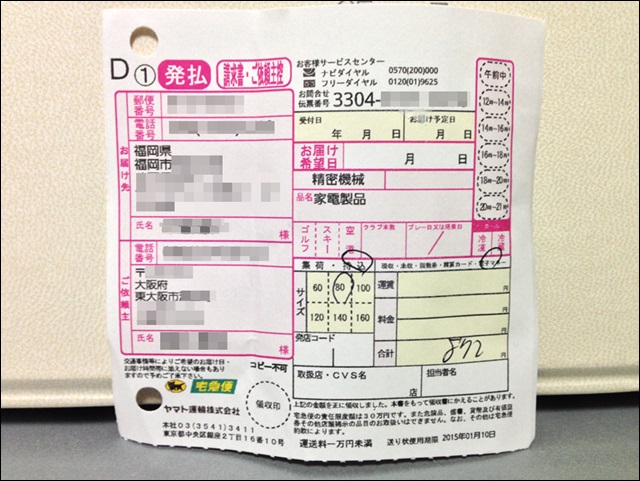
また、今回のらくらく送り状発行サービス利用でメンバーズポイントも20ポイント貯まります!
もうちょっと貯めれば景品と交換できそうです☆
まとめ
写真が多くなってしまい、手書きの方が早いんじゃね?って思われるかもしませんが、発送にかかるトータルの時間は実際どっこいどっこいだと思います。
ただ、オークション等で発送先の住所を教えてもらった場合、そのままコピペができますので、転記ミス等も無くなるし、クロネコポイントもたまるので、たんたんは常に「らくらく送り状発行サービス」を利用しております。
実家にちょくちょく物を発送する場合なんかは履歴から発送手続きができるので、非常に手間が省けるかと思います。
せひとも、賢くクロネコヤマトの宅急便を使いこなしてください。
2015年3月末でのメール便廃止に伴い、色々とまとめてみました。
link:クロネコメール便の廃止の代替サービスは?個人向け発送サービスをまとめて比較してみました!
link:クロネコDM便とは?遂にサービス詳細内容発表!クロネコメール便と比較してみたよ!
たんたん
■転落はある日突然に…プロフィールはこちら
最新記事 by たんたん (全て見る)
- 17.2%の日本人だけが使ってる、一切我慢せず年間2万円得する方法とは? - 2017年6月3日
- キングコング西野に学ぶ「ファンづくりの大切さ」と「現場に足を運ぶ大切さ」 - 2017年1月21日
- DTI SIMへのMNP乗り換え申し込みのやり方を解説!(前編) - 2017年1月20日



